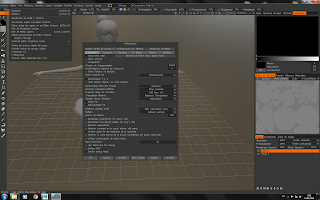Trabajo de Montaje (After Effects)
"Trazo/Gravity"
Hoy en clase hemos visto el trazo, un efecto que se puede utilizar también en el trabajo anterior, en esta ocasión tenemos que elegir una palabra y utilizar una tipografía caligráfica o por el estilo para el ejercicio, yo he utilizado la palabra GRAVITY y una tipografía descargada llamada Raitons Demo.
Pasos para el ejercicio:
1. En una composición escribimos la palabra, letra a letra.
2. Después creamos tantos sólidos como letras tengamos y la ponemos debajo de cada letra.
3. Ahora usamos la pluma para hacer un trazado en el solido, de esta manera creamos una mascara en el solido con el trazo de la letra y con esto un recorrido de la letra.
4. Ahora hacemos lo mismo con las demás palabras y utilizamos el modo alfa en las capas del solido.
5. El siguiente paso es añadir el efecto - Generar - Trazo, se lo añadimos al sólido y en las opciones de efecto nos aparece.
6. Modificamos el tamaño, dureza, opacidad, etc, lo importante es el Inicio y Fin, esto es lo que utilizaremos para animar.
7. Primero debemos seleccionar la máscara que utilizaremos (solo si tiene mas de una mascara) sino pues vamos a empezar a animar, yo por ejemplo he puesto el Fin a 0 y después de varios fotogramas lo subo a 100, esto dependerá de la tipografía, el tamaño del trazo que le ponemos, etc.
8. Una vez que tenemos animados todas las letras vamos con el siguiente paso, usamos el Graph Editor para hacer un desfase, aceleración y deseleración, con esto pretendemos que al dibujar el trazo es como si lo estuviéramos haciendo nosotros mismos.
9. Tras terminar con el desfase pasamos al último paso, EFECTOS, esto es para darle mas gusto o sentido a la palabra, en clase hemos visto el efecto de Desplazamiento de Turbulencia... que no ha tenido mucha fama, podemos usar varios efectos para terminar el ejercicio.
Y finalmente ya esta, en los siguientes vídeos podemos ver el primer paso del ejercicio hasta el desfase, luego podemos ver un par de vídeos en los que he añadido efectos para dar un poco mas de sentido a la palabra GRAVITY.
Pasos para el ejercicio:
1. En una composición escribimos la palabra, letra a letra.
2. Después creamos tantos sólidos como letras tengamos y la ponemos debajo de cada letra.
3. Ahora usamos la pluma para hacer un trazado en el solido, de esta manera creamos una mascara en el solido con el trazo de la letra y con esto un recorrido de la letra.
4. Ahora hacemos lo mismo con las demás palabras y utilizamos el modo alfa en las capas del solido.
5. El siguiente paso es añadir el efecto - Generar - Trazo, se lo añadimos al sólido y en las opciones de efecto nos aparece.
6. Modificamos el tamaño, dureza, opacidad, etc, lo importante es el Inicio y Fin, esto es lo que utilizaremos para animar.
7. Primero debemos seleccionar la máscara que utilizaremos (solo si tiene mas de una mascara) sino pues vamos a empezar a animar, yo por ejemplo he puesto el Fin a 0 y después de varios fotogramas lo subo a 100, esto dependerá de la tipografía, el tamaño del trazo que le ponemos, etc.
8. Una vez que tenemos animados todas las letras vamos con el siguiente paso, usamos el Graph Editor para hacer un desfase, aceleración y deseleración, con esto pretendemos que al dibujar el trazo es como si lo estuviéramos haciendo nosotros mismos.
9. Tras terminar con el desfase pasamos al último paso, EFECTOS, esto es para darle mas gusto o sentido a la palabra, en clase hemos visto el efecto de Desplazamiento de Turbulencia... que no ha tenido mucha fama, podemos usar varios efectos para terminar el ejercicio.
Y finalmente ya esta, en los siguientes vídeos podemos ver el primer paso del ejercicio hasta el desfase, luego podemos ver un par de vídeos en los que he añadido efectos para dar un poco mas de sentido a la palabra GRAVITY.
SIN EFECTO
EFECTO - Desplazamiento de Turbulencia
EFECTO - Desplazamiento de Turbulencia, Desenfoque gaussiano y Retractor Simple